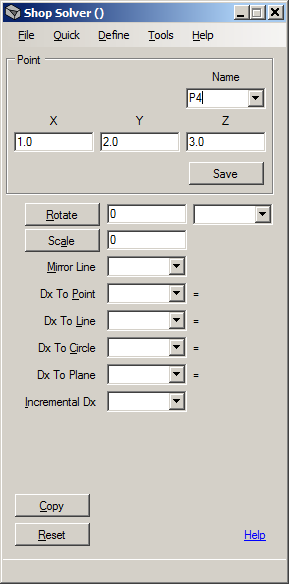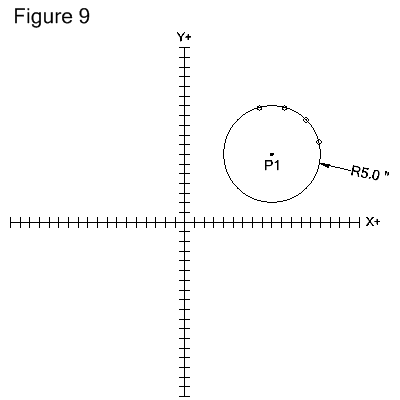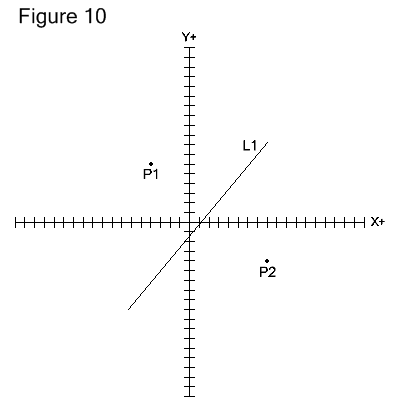Shop Solver
Point Tool
Command path: Quick->Point
The
purpose of this tool is to define points and to perform simple
operations upon them.
Overview
The
tool's window is divided into two sections. The upper
section is for defining a point by its X, Y and Z values. The lower section
contains operations that may be performed on the point.
To
define a point enter its X, Y and Z values in the designated entry
fields. To save the point definition to memory enter the point's
name in the Name field and click Save. A
definition may be recalled later by
selecting the name from the Name field's drop down list. Saving a
definition in memory is optional and is not required for performing
operations upon the point. All definitions saved in memory are
lost when
Shop Solver is closed. See the File commands for saving and loading
definitions to and from a file.
Operations
upon a point definition only affect the values in the X, Y and Z definition
fields, when applicable. Point definitions saved in memory are
not affected.
All
numeric entry fields in Shop Solver can evaluate and solve mathematical
expressions. You may enter expressions using the common
arithmetic operators +, -, *, /, (, ), %, and ^. In addition 30+
functions are supported such as trigonometric functions, common math
functions (square and cube roots, absolute values, min/max, etc.) and
common shop functions such as surface feet per minute (SFM) to RPM, inch to
millimeter, and others. Expressions are evaluated when an entry field
loses the focus by tabbing to or clicking on something else. For
a full description of this feature click here.
Image Point
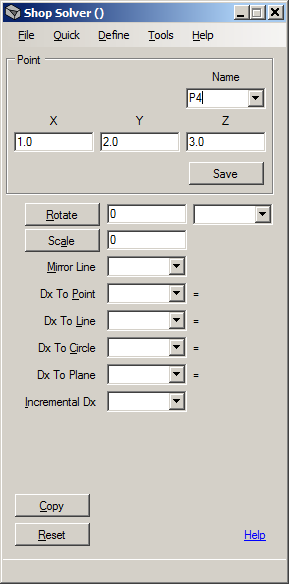
Point Operations
Rotate
The
rotate operation is 2D and only in the XY plane. To rotate the
point defined in the Point definition section around the origin (i.e.
around X0, Y0) enter the angle of rotation in the entry field
immediately to the right of the Rotate button and then click Rotate.
Rotation angles must be specified in degrees. The result of
the rotation replaces the X and Y values in the Point definition
section. The Z value is not affected.
To
rotate the point definition around another point other than the
origin, select the point of rotation from the drop down list or type
the name of the point into the drop down list's entry field.
Enter the angle of rotation in the entry field immediately to the
right of the Rotate button and then click Rotate. The result of
the rotation replaces the X and Y values in the Point definition
section. The Z value is not affected.
Click here to learn how to rotate a point simultaneously around all 3 axes.
Example to rotate the point X1.0 Y0 45 degrees counter-clockwise twice:
1) Enter 1 in the X field and 0 in the Y field.
2) Enter 45 in the rotation field.
3) Click the Rotate button. The X and Y entry fields now show 0.7071 respectively.
4) Click the Rotate button again to rotate X0.7071 Y0.7071 45 degrees. The X and Y entry fields now show X0 Y1.0.
Click here to see how positive and negative angles of rotation are determined.
Figure 9 shows another example in which a partial bolt circle is depicted:
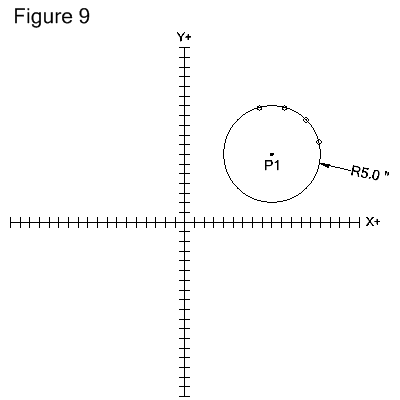
The
bolt circle is centered on P1 which is located at X9.0 Y7.0. The
first hole is at 15 degrees and the next 3 are 30 degrees apart.
To determine the hole locations:
1) Define and save point P1.
2)
Enter 9+5 in the X entry field and 7 in the Y entry field. This
defines a point that would be the location of a hole at 0 degrees on
the bolt circle, i.e. at X14.0 Y7.0.
3) Enter 15 in the rotation field and select P1 in the point of rotation drop down list.
4) Click the Rotate button. The X and Y entry fields show the location of the first hole: X13.8296 Y8.2941
5)
Enter 30 in the rotation field and click the Rotate button. The X
and Y entry fields show the location of the second hole: X12.5355
Y10.5355
6) Click the Rotate button for the third hole: X10.2941 Y11.8296
7) Click the Rotate button for the fourth hole: X7.7059 Y11.8296
Scale
The
scale operation multiplies the X, Y and Z values of the point
definition by the specified scaling factor. Enter the scaling
factor in the entry field to the right of the Scale button and then click the button. The result of
the scale operation replaces the X, Y and Z values in the Point definition
section.
Mirror Line
The
mirror operation mirrors the point definition's X and Y values about a
specified mirror line. Mirroring is a 2D operation and is only in
the XY plane. If the mirror line does not lie in the XY plane
then it is projected onto the XY plane and mirroring is performed about
the projection. As a result the source point and the mirrored
point are equidistant from the line. A line drawn through the
source and mirrored points is perpendicular to the specified mirror
line.
To mirror a point definition:
1) Enter the point's X and Y values in the Point definition section or select a point from the Name drop down field. The Z value is not used or affected.
2)
Select the mirror line from the Mirror Line drop down field. The result of
the operation replaces the X and Y values in the Point definition
section.
An example is shown in Figure 10:
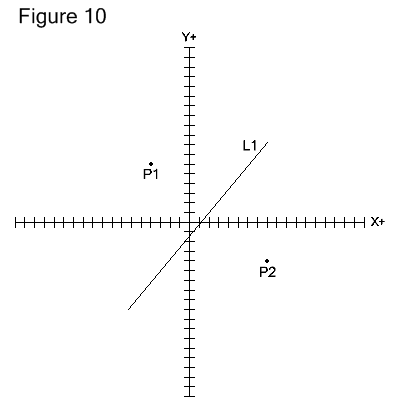
Figure
10 shows the source point P1 at X-4.0 Y6.0 and the mirror line L1 (defined as passing through X8.014 Y8.2167 at angle 50.1943).
The mirror operation results in point P2 at X8.0 Y-4.0.
Both points are 7.8102 units from L1 and a line extending through
P1 and P2 is perpendicular to L1.
Dx to Point
This
operation calculates the distance between the point definition and
another point. To find the distance between 2 points:
1) Enter the first point's X, Y and Z values in the Point definition section or select a point from the Name drop down field.
2)
Select the second point from the Dx to Point drop down field. The distance
between the points is shown to the right of the drop down field.
Dx to Line
This
operation calculates the shortest distance between the point definition
and a specified line. To find the distance from a point to a line:
1) Enter the X, Y and Z values of the point in the Point definition section or select a point from the Name drop down field.
2)
Select a line from the Dx to Line drop down field. The shortest distance
between the point and the line is shown to the right of the drop down
field.
Dx to Circle
This
operation calculates the shortest distance between the point definition
and a specified circle. To find the distance from a point to a circle:
1) Enter the X, Y and Z values of the point in the Point definition section or select a point from the Name drop down field.
2)
Select a circle from the Dx to Circle
drop down field. (Note: Only circles in the same
plane as the point definition and that lie in a plane parallel to the
XY plane appear in the drop down field.) The shortest distance
between the point and the circle is shown to the right of the drop down
field.
Dx to Plane
This operation
calculates the shortest distance between the point definition and a
specified plane. To find the distance from a point to a plane:
1) Enter the X, Y and Z values of the point in the Point definition section or select a point from the Name drop down field.
2)
Select a plane from the Dx to Plane drop down field. The shortest distance between
the point and the plane is shown to the right of the drop down field.
Click here to learn how to define a plane.
Incremental Dx
This
operation calculates the signed X, Y and Z distances from a specified
point to the point definition. This operation is akin to
calculating the I, J and K incremental distances when programming a
G-code arc. To find the incremental distances from a specified
point to the point definition:
1) Enter the X, Y and Z values of a point in the Point definition section or select a point from the Name drop down field. In the G-code arc analogy this point would represent the center point of the arc.
2)
Select a point from the Incremental Dx drop down field. In the G-code arc
analogy this point would represent the start point of the arc.
The incremental X, Y and Z distances replace the values in the
Point definition section.
Copy Button
The Copy button copies the X, Y and Z point definition values to the clipboard.
Reset Button
The Reset button clears all of the fields on the tool.