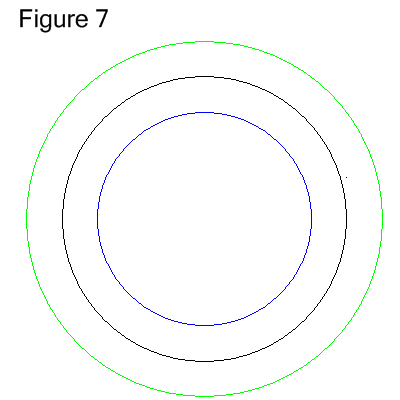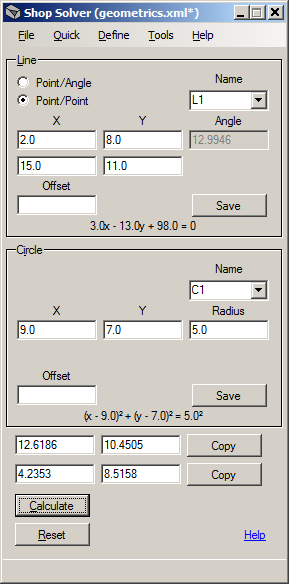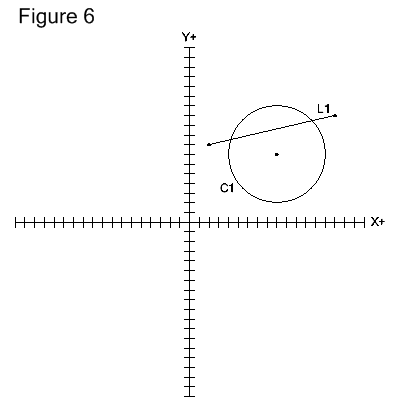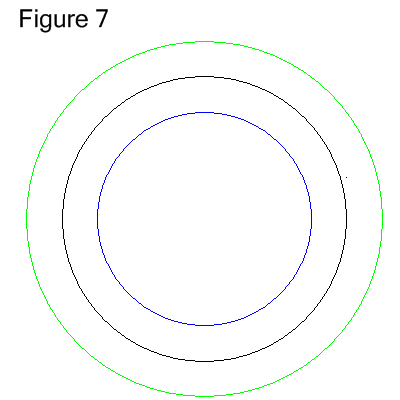Shop Solver
Line/Circle Tool
Command path: Quick->Line/Circle
The purpose of this tool is to determine the intersection points
of
a line and a circle, if any.
Quick Start
The tool is two-dimensional (2D).
The line and the circle must lie in the same plane and the plane
must be parallel with
the XY plane.
To find the intersection points of a line and a circle:
1)
In the box labeled "Line", select whether the line will be
defined as passing through a known point at an angle (Point/Angle) or
passing through two known points (Point/Point). For a full overview of how to define a line click here.
2)
For "Point/Angle" enter the X and Y values of the point and the
angle in degrees. For "Point/Point" enter the X and Y values for
both points.
3) In the box labeled "Circle" enter the X and Y values of the circle's center point and the radius.
4) Click the Calculate button. If the button is disabled then tab to or click on another field (such as the Offset
field). The points of intersection are shown in the fields above
the button. Note: If the line is tangent to the circle then
the points of intersection will be the same.
For information about the Offset fields click here for a circle and here for a line.
Overview
The
application window is divided into three sections. The upper two
sections are for defining the line and the circle. The lower section
displays the results of the intersection calculation. The buttons
in the lower section are described below.
Image LineCircle
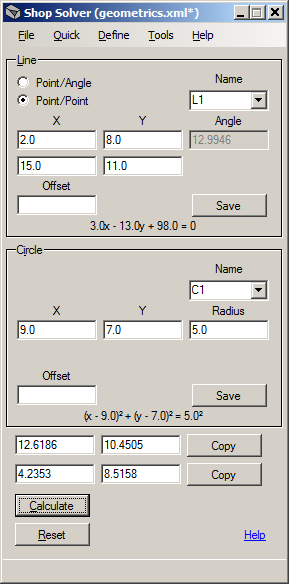
Referring to Image LineCircle above, a line may be defined as:
1) passing through a point and at an angle (in degrees) with the positive X-axis, or
2) passing through two points.
For a full overview of how to define a line click here.
Again referring to Image LineCircle above, a circle is defined as having a center point at X and Y and a radius.
The radio buttons "Point/Angle" and "Point/Point" are used to specify which type of line definition is desired. Figure
6 below shows line L1 passing through the two points X2.0, Y8.0 and
X15.0, Y11.0. The circle has X9.0, Y7.0 as its center point and a
radius of 5.0. The line and the circle are shown
entered into their respective definition sections in image LineCircle
above.
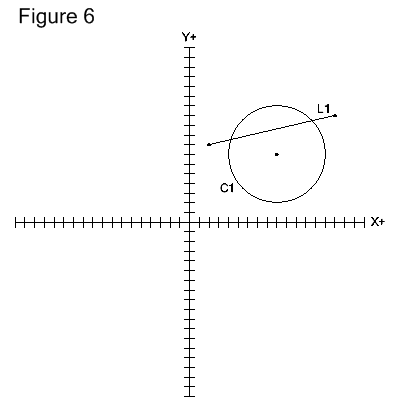
The
bottom section of Image LineCircle shows the points of intersection of line L1 and circle C1 after the Calculate button was clicked. The Copy buttons, when clicked, copy the X and Y values of their respective points of
intersection to the clipboard. The Reset button clears all
fields in the window.
The Name fields are used in conjunction with the Save buttons.
When a name is specified the Save
button stores the line or circle
definition in memory. A definition may be recalled later by
selecting the name from the Name field's drop down list. Saving a
definition in memory is optional and is not required for calculating
intersections. If not saved to a file, all definitions saved in memory are lost when Shop Solver is closed. See the File command for saving and loading
definitions to and from a file.
A
Point definition may be created by right-clicking with the mouse on any
of the X fields. A pop-up menu will appear with a Create Point
command. The command will take you to the point definition
tool and the X, Y, and Z (Z when applicable) values will be
automatically entered into the proper fields. For more about
point definitions click here.
If
any points have been saved in memory then their X and Y values may
be automatically pasted into the line or circle definition fields.
Right-click on any X field in the definition sections and a pop-up
menu will appear with the names of all points currently saved in
memory. Select a point to paste its X and Y values into the
fields.
All
numeric entry fields in Shop Solver can evaluate and solve mathematical
expressions. You may enter expressions using the common
arithmetic operators +, -, *, /, (, ), %, and ^. In addition 30+
functions are supported such as trigonometric functions, common math
functions (square and cube roots, absolute values, min/max, etc.) and
common shop functions such as surface feet per minute (SFM) to RPM, inch to
millimeter, and others. Expressions are evaluated when an entry field
loses the focus by tabbing to or clicking on something else. For
a full description of this feature click here.
Circle Offsets
The
usage of the Offset field for a circle is depicted in Figure 7. The outline of
a simple part is shown in black and the paths of a 0.5" end mill around the inside and the outside of
the part are shown in blue and green respectively. For information about offsetting a line click here.
The
sign of the offset (+/-) determines its direction.
A positive offset increases the circle's radius during the
intersection calculation. A negative offset decreases the radius.